
 |
 |
 |
 |
 |
 | |||
Gestione documenti di Magazzino | |||
Nome programma: BSVEBOLL.DLL
Moduli richiesti: Magazzino,
Vendite/fatturazione, Magazzino Easy
Questo programma permette di inserire, modificare e annullare le bolle/DDT emesse, le fatture immediate e accompagnatorie emesse, nonché le note di accredito emesse, ed i corrispettivi, (che sono scarichi di magazzino) e le bolle/DDT ricevuti, le fatture immediate ricevute, le note di accredito ricevute, ed i documenti interni di magazzino; ed inoltre i carichi di produzione (cioè i versamenti da produzioni interne e da resi lavorazioni terzisti), nonché le note di prelievo; provvedendo nel contempo all'aggiornamento in tempo reale delle esistenze e dei progressivi (quantità e valori) su ogni articolo movimentato. (vedi parte generale: LA GESTIONE DEI CARICHI E DEGLI SCARICHI).

Scegliere dall'elenco il tipo di documento da inserire o modificare
Indicare (4 cifre) l'anno a cui si riferisce il documento. Esso serve per poter riutilizzare i numeri progressivi attribuiti ai documenti inseriti, al cambio di esercizio.
Indicare una delle serie previste per la numerazione del tipo di documento selezionato (tali serie debbono essere inserite con il programma TABELLA NUMERAZIONI). NB: : i documenti di tipo Fatture note di addebito e note di accredito hanno numerazioni in comune, quindi per le fatture immediate clienti e le note accr. clienti possono essere utilizzati la stessa serie, oppure serie diverse.
In fase di inserimento viene proposto il prossimo numero di documento da utilizzare. Se tale numero documento viene confermato, nel prossimo inserimento verrà proposto il numero successivo. Per numero documento, si intende qui un numero progressivo interno all'azienda che emette il documento. In fase di modifica o annullamento deve essere digitato il numero del documento da modificare o annullare, appartenente a quella serie e tipo di documento.
Indicare la data di emissione del documento. Tale data non dovrebbe essere inferiore alla data documento attribuita al documento (dello stesso tipo e serie e anno) inserito con numero immediatamente precedente, per evitare una sequenza sbagliata numeri/Date documento.
Inserire il codice del cliente (o del fornitore) verso cui viene emesso il documento ( o da cui è stato emesso il documento). Esso rappresenta quindi il Destinatario ultimo della merce od il mittente principale della merce (nel caso di bolla o fattura di vendita o di acquisto, il soggetto a cui la fattura deve essere intestata, non il luogo fisico in cui la merce deve essere consegnata. o da cui è provenuta..) Premere F5 per avere uno ZOOM sui clienti o fornitori.
Indicare il codice corrispondente alla destinazione della merce (vedi tabella destinazioni diverse). Esso rappresenta il luogo ove la merce va materialmente consegnata. Premere F5 per avere uno ZOOM sulla tabella delle destinazioni diverse.
Impostando questo flag è possibile abilitare campi aggiuntivi nella maschera altrimenti non visibili
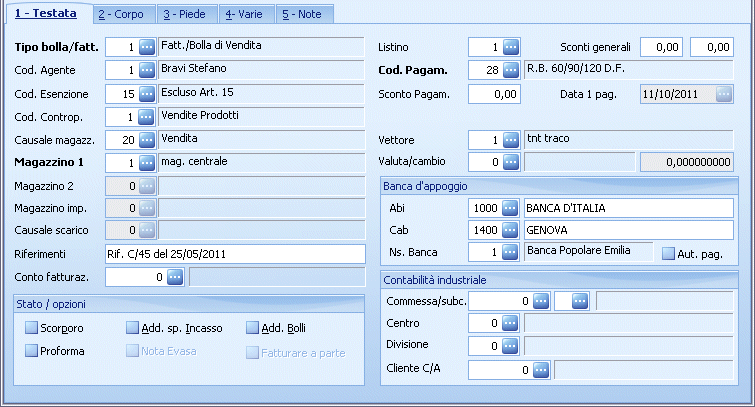
è obbligatorio. Indicare il codice relativo al tipo di bolla/ fattura. Esso può essere utilizzato per distinguere (per esempio) le bolle in conto lavorazione da quelle in conto acquisto o conto vendita, oppure le bolle che verranno fatturate da quelle che non verranno fatturate, per esempio quelle di conto visione, ecc..; oppure per sospendere una bolla dalla fatturazione. (vedi TABELLA TIPI BOLLE/FATTURE). Premere F5 per avere uno ZOOM sulla tabella corrispondente.
Indicare il codice (eventuale) dell'agente a cui dovranno essere corrisposte (o stornate nel caso di nota di accredito) le provvigioni su quella vendita, qualora naturalmente si tratti di vendita. Sostanzialmente inutile nel caso in cui non sia disponibile il modulo Gestione Agenti/Provvigioni. Premere F5 per avere uno ZOOM sulla tabella corrispondente.
Necessario solo per le bolle e le fatture di vendita o di acquisto (o note di accredito) qualora il cliente (o fornitore) a cui tali documenti sono intestati acquisti/venda la merce in esenzione (perché cliente è un cliente estero oppure perché è esportatore abituale, oppure, nel caso di fornitore, perché noi siamo esportatori abituali e possiamo acquistare in esenzione.). Indicare in tal caso il codice Iva corrispondente al titolo di esenzione da applicarsi (per esempio cod. iva 28 = NON IMP. ART. 8 2.o COMMA ). In tutti gli altri casi lasciare il campo a zero.
Non obbligatorio. Solamente qualora sia disponibile anche il modulo di contabilità generale, e si voglia derogare ai codici contropartita memorizzati nella anagrafica di ciascun articolo interessati dal documento, indicare il codice della contropartita da utilizzare nella contabilizzazione della fattura di vendita che si sta inserendo (o che deriverà dalla bolla che si sta inserendo). In tutti gli altri casi digitare 0.
Codice Causale di scarico(/carico)
Indicare la causale di magazzino da utilizzarsi per la registrazione del documento e l'aggiornamento dell'esistenza e dei progressivi (quantità e valori) su ciascun articolo. Essa sarà una causale di scarico, se trattasi di un documento di scarico (es.: bolla/DDT emessa o fattura emessa, corrispettivo, nota di prelievo, ecc.) ; una causale di carico se trattasi di un documento di carico (tipicamente una nota di accredito emessa per reso, oppure un documento ricevuto, o interno, sia esso DDT, Fattura immediata, carico da produzione); una causale doppia, (cioè una causale di scarico con causale secondaria agganciata di carico ) se trattasi di documento di scarico su un magazzino e contemporaneamente di carico su un altro magazzino. In caso di causale doppia va obbligatoriamente indicato anche il 'magazzino Carico'. Vedi il manuale per completezza. Premere F5 per avere uno ZOOM sulla tabella delle causali di magazzino.
Codice magazzino scarico/carico
Campo obbligatorio. Indicare il magazzino da scaricare (qualora la causale indicata al campo precedente è una causale di scarico); oppure il magazzino da caricare (qualora la causale indicata la campo precedente è una causale di carico). Per Magazzino si intende qui anche un deposito e/o un terzista. Premere F5 per avere uno ZOOM sulla tabella magazzini/depositi/ terzisti.
Codice magazzino carico/scarico
Da utilizzare solo se nel documento verrà utilizzata una causale doppia (cioè una causale che aggancia una causale secondaria, vedi nel manuale TABELLA CAUSALI DI MAGAZZINO); in caso contrario lasciare zero. Riportare, in tal caso, il codice del magazzino da caricare (qualora il codice magazzino inserito al campo precedente fosse un magazzino di scarico) oppure il codice del magazzino da scaricare (qualora il codice di magazzino inserito al campo precedente sia un magazzino di carico). Su tale magazzino opererà la causale secondaria agganciata alla causale indicata al campo sopra ('Codice Causale di carico/scarico'). Per Magazzino si intende qui anche un deposito e/o un terzista. Premere F5 per avere uno ZOOM sulla tabella magazzini/depositi/ terzisti.
Solo per i documenti Carico da produzione, indicare il magazzino in cui verrà effettuato lo scarico dei componenti (e il disimpegno dei materiali, qualora impegnati) (cioè il magazzino dove è avvenuta la trasformazione fisica da componenti in composto; se lavorazione presso terzi, il magazzino associato al terzista, se lavorazione interna (normalmente) il magazzino dove viene effettuato anche il carico del PF, per esempio 1 = NS. STABILIMENTO
Solo per i documenti Carico da produzione, indicare la causale con cui in cui verrà effettuato lo scarico dei componenti utilizzati.
Se necessario, indicare eventuali riferimenti della controparte (per es. numeri di protocollo, di ordine o commessa, ecc.). Attenzione: nel caso di documenti ricevuti, non indicare qui il numero del documento attribuito dalla controparte, bensì indicare gli estremi del documento attribuiti dal fornitore negli appositi campi Numero, serie, data, anno partita della cartella Altro
.
Indicare il listino da applicare al cliente. Tale listino opera per default, cioè in mancanza di prezzi particolari nell'archivio listini clienti/fornitori. Esso è un campo obbligatorio. Il listino zero è interpretato come 'proponi l'ultimo costo d'acquisto' (in mancanza di un prezzo speciale articolo/fornitore).
Indicare eventualmente gli sconti globali praticati al cliente (o gli sconti globali praticati dal fornit.) sui prezzi (eventuali) che saranno indicati in seguito. Per sconti globali si intendono quelli applicati sul totale della merce, senza distinzione di articolo, e non considerando l'eventuale sconto legato al pagamento.
Indicare eventualmente gli sconti globali praticati al cliente (o gli sconti globali praticati dal fornit.) sui prezzi (eventuali) che saranno indicati in seguito. Per sconti globali si intendono quelli applicati sul totale della merce, senza distinzione di articolo, e non considerando l'eventuale sconto legato al pagamento.
Indicare (obbligatorio) il codice relativo al pagamento applicato sulla transazione; qualora non si tratti di merce da pagare o da incassare, indicare (dopo averlo opportunamente predisposto nella tabella pagamenti) un codice con descrizione '—————' o analogo, dichiarato con tipo pagamento 4. Premere F5 per avere uno ZOOM sulla tabella dei pagamenti.
Indicare lo sconto finale legato alla forma di pagamento. Viene proposto lo sconto memorizzato nel codice di pagamento appena indicato.
Inserire la data da cui deve partire il conteggio dei giorni di decorrenza, nel caso di un pagamento con data riferimento = data diversa).
Indicare il codice dell'eventuale vettore (o spedizioniere) che si occupa del trasporto della merce. Premere F5 per avere uno ZOOM sulla tabella dei vettori.
Solo per i documenti espressi in valuta. Indicare il codice della valuta estera in cui sono espressi i valori indicati nel documento. Premere F5 per avere uno ZOOM sulla tabella delle valute.
Inserire, qualora il documento sia espresso in valuta estera, il cambio da utilizzarsi nella determinazione dei controvalori in valuta di conto.
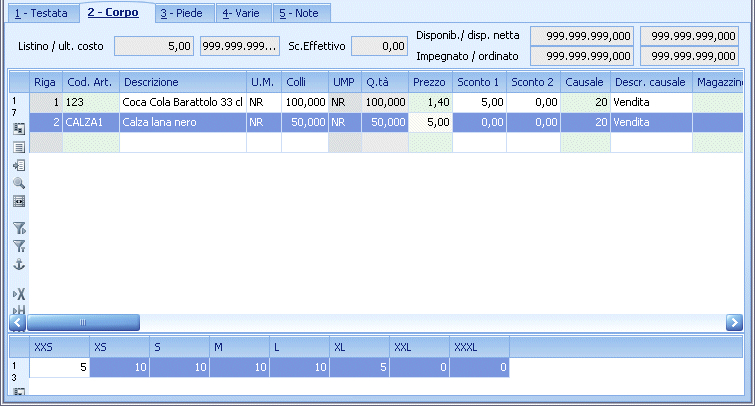
Griglia corpo - Col tasto destro del mouse, quando il focus è sulla griglia, è possibile richiamare il menù Record. Questa funzionalità risulta particolarmente comoda per richiamare per es. gli scarichi collegati, ecc... Per i documenti carico da produzione, al salvataggio della riga, viene proposta la data di validità della distinta base associata all'articolo inserito, al fine di scaricare correttamente i materiali e le lavorazioni necessarie per la produzione dell'articolo stesso. In questa fase vengono ignorati gli articoli indicati in distinta base come 'Forniti dal terzista'. Allo stesso modo, sempre in distinta base, non è ancora gestito il legame 'Fantasma'. NB: alcuni di questi campi di griglia, per essere gestibili, debbono essere abilitati con la procedura di personalizzazione griglia.
Indicare il codice articolo interessato alla movimentazione (cioè il codice dell'articolo da caricare o da scaricare). NB: se il codice dell'articolo è D o M il programma consente di inserire descrittivi (D) e descrivere prodotti non codificati o fuori magazzino (M). Se stiamo inserendo un documento del tipo carico da produzione, e viene digitato il codice di un prodotto o semilavorato con distinta, il programma chiede la data validità da applicare per la determinazione dei legami validi della distinta associata, e genera automaticamente anche gli scarichi collegati e le lavorazioni collegate nelle apposite finestre associate, in base ai coefficienti ed ai tempi indicati nella distinta stessa.
Il codice digitato nel campo articolo viene cercato con le seguenti
modalità (in ordine di priorità):
- anagrafica articoli
- codici a
barre dell'anagrafica articoli
- codici articoli cliente/fornitore
-
articoli da catalogo fornitori, se viene trovato un articolo catalogo fornitore
e questo non è legato ad uno in anagrafica articoli, chiede all'utente se si
vuole importare l'articolo dal catalogo fornitori in anagrafica articoli
-
viene eseguita una ricerca anche in anagrafica lotti, se viene trovato un solo
lotto con codice lotto alfanumerico uguale al codice inserito, viene acquisito
il codice articolo collegato al lotto ed il codice inserito viene spostato nella
colonna lotto
Inserire il barcode ( o leggerlo tramite lettore ottico in emulazione di tastiera) per risalire al codice articolo.
Cod. articolo del cliente/fornitore
Inserire il codice attribuito dal cliente o fornitore a quell'articolo (inserito in precedenza nell'apposita finestra dell'anagrafica articoli) per risalire al ns. codice articolo.
Indicare la descrizione della merce da caricare o scaricare, oppure qualsiasi altra descrizione ( se codice articolo è il codice 'D' ) integrativa, anche non riferita ad un articolo in particolare.
Indicare se necessario, altri massimo 40 caratteri di descrizione dell'articolo (viene proposta la 2.a parte di descrizione dell'articolo richiamato).
Indicare l'unità di misura da utilizzarsi, tra quelle previste sull'anagrafico dell'articolo selezionato. L'unità di misura è particolarmente utile per la conversione automatica colli -> quantità: l'unità di misura si riferisce infatti al numero dei colli, mentre la quantità si riferisce sempre all'unità di misura principale (UMP) registrato in anagrafica dell'articolo. Esempio:
Codice articolo: 123
UM Principale: PZ
UM Secondaria: CT = 24 PZCioè l'articolo 123 viene trattato a pezzi (prezzi, quantità) ma può essere acquistato (o venduto) a cartoni da 24 pezzi.
Si può perciò avere :
Un.Mis. Colli UMP Quantità
PZ 10 PZ 10 (10 pezzi singoli)
PZ 0 PZ 10 (10 pezzi singoli)
CT 1 PZ 24 (1 cartone da 24 pezzi)NB: Nelle versioni NET per gli articoli 'D' o 'M' il combobox di griglia del campo "Unità di misura" visualizza e rende disponibili tutte le unità di misura. Se un utente vuole utilizzare una unità di misura non presente in anagrafica articoli ha due strade: o inserisce un articolo ed memorizza la nuova unità di misura in uno dei 4 campi dell'articolo dove è possibile memorizzare le unità di misura; oppure gestisce l'unità di misura nella tabella delle unità di misura e setta l'opzione BSMGARTI/OPZIONI/GestTabUmis = -1.
Indicare (ma non è obbligatorio) il numero di colli di cui la quantità successivamente indicata, si compone.
Unità di misura principale (UMP)
Indica l'unità di misura principale dell'articolo. Non è modificabile. è l'unità di misura a cui si riferisce il campo quantità.
Indicare, espresso in unità di misura principale del prodotto, la quantità da scaricare (o da caricare) dell'articolo selezionato.
Non obbligatorio. Indicare, solo per documenti con scorporo, il prezzo comprensivo d'iva.
Solo se il documento è in valuta (cioè il cod. valuta in testata è diverso da zero) , indicare il prezzo in valuta da applicare nella vendita (o applicato nell'acquisto)
Non obbligatorio. Indicare eventualmente il prezzo base di vendita (o di acquisto) dell'articolo riportato sul documento. Nel caso di bolla, il prezzo può anche non essere indicato inizialmente; esso andrà comunque inserito prima di effettuare la fatturazione differita di tale bolla. Il prezzo proposto è quello con la priorità più alta nel sistema dei listini. Vedi parte generale PREZZI E SCONTI.
Indicare (eventualmente) la prima/seconda/terza/quarta/quinta/sesta percentuale di sconto da applicare sull'articolo. Lo sconto proposto è quello con la priorità più alta nel sistema degli sconti. Vedi parte generale prezzi e sconti.
NB: tali sconti non sono gestiti per i tipi documento ordini di produzione ("Gestione proposte d'ordine" e "Gestione ordini, impegni e preventivi") e carichi di produzione ("Gestione documenti") sia di tipo interno che terzista.
I prezzi / sconti / provvigioni vengono ricalcolati al cambio della quantità o di ogni altro elemento che permette di ricalcolare la quantità (es colli), fino a quando la riga è in stato "NUOVO". Una volta che la riga è stata salvata i prezzi/sconti/provv non vengono più riletti e nel caso di ricalcolo, il prezzo letto dal database sostituisce sempre il prezzo precedente, anche se quest'ultimo era stato forzato dall'utente. Nel caso di prezzi/sconti per fasce di quantità, il ricalcolo dei prezzi/sconti avviene solo se i range di fasce da quantità che iniziano con valori diversi da 0 o 1 (e comunque sempre sulle nuove righe). Per far rileggere sepre prezzi / sconti al cambio della quantità, indipendentemente che la riga sia nuova o in modifica (e indipendentemente che l'articolo sia gestito per fasce di quantità) occorre settare le opzioni di registro 'ForzaLetturaPrezziQta' e/o 'ForzaLetturaScontiQta'. Nel caso di righe di documenti di magazzino acquisite da ordini, i prezzi e gli sconti non vengono mai ricalcolati, fatta eccezione durante la fase di acquisizione righe d'ordine se settate le opzioni di registro 'RicalcolaPrezziOrdini', 'RicalcolaScontiOrdini', ecc... Per le note di prelievo le opzioni di registro sono 'RicalcolaPrezziNote', 'RicalcolaScontiNote'.
Spuntare se il calcolo delle provvigioni deve avvenire non in base ad una percentuale sol valore della riga, ma in base ad un valore motiplicato per la quantità. Il reperimento della provvigione (% o VALORE) non è indipendente sui 2 agenti. Il flag "Provv. a valore" (quello che determina se le provvigioni sono a % o a VALORE nelle colonne "Provv 1" e "Provv2", abilitare questa colonna che per default è nascosta) è unico ed ha effetto su entrambe gli agente. Questo flag viene così valorizzato:
Poi la provvigione dell'agente che determina la valorizzazione del flag (l'agente 1 nei casi 1. e 2. sopra, e l'agente 2 nel nuovo caso 3.) segue sempre questa regola: se erroneamente l'operatore ha specificato nella stessa riga di provvigione sia "% provv" che "valore provvig" con valori diverso da 0, ha sempre priorità il "valore provvig".
Indicare, nel caso sia disponibile il modulo 'Gestione agenti e provvigioni', la percentuale di provvigioni relativa alla vendita di quell'articolo da corrispondere al primo agente indicato nella testata del documento. La percentuale proposta è quella con la priorità più alta nel sistema delle perc. di provvigione. Vedi parte generale.
Indicare l'importo complessivo in valuta di conto delle provvigioni da corrispondere al primo agente, per la vendita di quell'articolo/quantità.
Indicare, nel caso sia disponibile il modulo 'Gestione agenti e provvigioni', la percentuale di provvigioni relativa alla vendita di quell'articolo da corrispondere al secondo agente indicato nella testata del documento. La percentuale proposta è quella con la priorità più alta nel sistema delle perc. di provvigione. Vedi parte generale.
Indicare l'importo complessivo in valuta di conto delle provvigioni da corrispondere al secondo agente, per la vendita di quell'articolo/quantità.
Codice Causale di scarico(/carico)
Indicare la causale di magazzino da utilizzarsi per la registrazione del documento e l'aggiornamento dell'esistenza e dei progressivi (quantità e valori) su ciascun articolo. Essa sarà una causale di scarico, se trattasi di un documento di scarico (es.: bolla o fattura di vendita, corrispettivo, ecc.); una causale di carico se trattasi di un documento di carico (tipicamente una nota di accredito per reso, o un DDT ricevuto o fattura immediata ricevuta, o carico da produzione, ecc. ); una causale doppia, (cioè con causale secondaria agganciata) se trattasi di documento di scarico su un magazzino e contemporaneamente di carico su un altro magazzino. In caso di causale doppia va obbligatoriamente indicato anche il 'magazzino Carico' nella testata. Premere F5 per avere uno ZOOM sulla tabella delle causali di magazzino.
Codice magazzino scarico/carico
Campo obbligatorio. Indicare il magazzino da scaricare (qualora si tratti di un documento di scarico, per esempio bolla o fattura di vendita o di conto visione, ecc.); oppure il magazzino da caricare (qualora si tratti di un documento di carico, per esempio una nota di accredito per reso di merce, o DDT ricevuto, fattura ricevuta, carico da produzione, ecc.). Per Magazzino si intende qui anche un deposito e/o un terzista. Premere F5 per avere uno ZOOM sulla tabella magazzini/depositi/ terzisti.
Indicare, il codice relativo alla contropartita vendite (se trattasi di documento di vendita) o alla contropartita acquisti (se trattasi di un documento relativo ad acquisti), con il quale dovrà essere contabilizzata la transazione relativa all'articolo selezionato su quella riga. Il programma propone il codice contropartita indicato in testata del documento (videata precedente), se diversa da zero; in mancanza, viene proposto il codice contropartita vendite (o acquisto) indicato nell'anagrafico dell'articolo. Premere F5 per avere uno ZOOM sulla tabella delle contropartite vendite/acquisti.
Indicare, (obbligatoriamente qualora il prezzo e la quantità indicate sulla riga siano entrambi diverse da zero), il codice Iva da applicarsi all'articolo nel calcolo del totale documento. Premere F5 per avere uno ZOOM sulla tabella dei Codici IVA.
Questi campi non debbono essere modificati dall'utente; vengono solo visualizzati per evidenziare quale riga (eventuale) di quale ordine la riga del documento evade. Essi sono: tipo ordine, anno, serie, numero ordine, riga Questi campi vengono riempiti automaticamente con la funzione Seleziona ordini o Seleziona righe d'ordine
Utilizzato qualora si tratti di un documento (bolla o fattura) che evade un ordine (o comunque di una riga che evade una riga d'ordine). In tal caso non spuntare la casella per segnalare che la quantità indicata sulla riga su cui si è posizionati, è da considerarsi in conto della quantità ordinata (e quindi, se la prima è inferiore alla seconda, la riga d'ordine rimarrà in vita per la differenza); spuntare invece la casella per segnalare che la quantità indicata sulla riga su cui si è posizionati, è da considerarsi a saldo della quantità ordinata (e quindi se la prima è inferiore alla seconda la riga d'ordine verrà considerata completamente evasa).
Indicare Si qualora la riga debba essere stampata sul documento (bolla, fattura, fattura differita conseguente) Indicare No se la riga non deve essere mai stampata sul documento (per es. perché è una riga con quantità a zero che evade a saldo una riga di ordine !, oppure perché contiene delle annotazioni nostre che non debbono apparire al cliente/destinatario) Indicare Solo in Bolla (solo per le bolle) per indicare che la riga va stampata nella bolla ma va ignorata nella successiva stampa della relativa fattura differita. Indicare Solo in fattura (solo per le bolle) per indicare che la riga va ignorata nella stampa della bolla ma va stampata nella successiva stampa della relativa fattura differita. Indicare Omaggio(Imponibile) se la riga deve intendersi merce in omaggio, con accredito al cliente della sola parte imponibile (l'eventuale Iva rimane a carico del cliente). Indicare Sconto Merce se la riga deve intendersi merce in sconto merce. In entrambi i casi la parte imponibile verrà stornata dal totale del documento. Per omaggi con addebito di iva occorre che il precedente campo 'Cod.Iva' contenga per es. IVA 19%; per omaggi senza addebito di iva indicare invece un codice di esenzione (per es. OMAGGI ART....) Indicare Omaggio (Imp.+Iva) per indicare che trattasi di omaggio con iva con abbuono anche dell'iva. (oltre che a stornare l'imponibile verrà stornata anche l'imposta relativa). Indicare Sconto merce nc se la riga deve intendersi sconto merce e non considerata affatto nel calcolo del totale documento e dei castelletti Iva e contropartita (nessuno storno contabile verrà generato).
Linea di produz. o di prodotto
Se è presente la contabilità industriale/analitica, se il codice di contropartita punta ad un conto di costo/ricavo che prevede l'inputazione della linea, se la causale di mazzino utilizzata ha un flag di contabilità analitica Dare o Avere, indicare il codice identificativo della linea di prodotto o di produzione a cui il costo/ricavo espresso da questa riga deve confluire, ai fini delle elaborazioni di contabilità analitica.
Se è presente la contabilità industriale/analitica, se il codice di contropartita punta ad un conto di costo/ricavo che prevede l'inputazione della commessa, se la causale di magazzino utilizzata prevede Dare o Avere nel campo 'Test C.I.', indicare il codice identificativo della commessa a cui il costo/ricavo espresso da questa riga deve confluire, ai fini delle elaborazioni di contabilità analitica..
Se necessario, indicare l'identificativo della sottocommessa relativa al campo precedente.
Qualora siano gestiti i lotti per quell'articolo, indicare,obbligatoriamente, il numero di lotto attribuito/da attribuire al movimento. (è possibile fare uno Zoom sui lotti aperti di quell'articolo/magazzino).
Se è presente la contabilità industriale/analitica, se il codice di contropartita punta ad un conto di costo/ricavo che prevede l'inputazione della commessa, se la causale di magazzino utilizzata prevede Dare o Avere nel campo 'Test C.I.', indicare il codice identificativo del centro di costo/ricavo a cui il costo/ricavo espresso da questa riga deve confluire, ai fini delle elaborazioni di contabilità analitica.. (viene proposto il centro associato al tipo bolla/fattura e memorizzato nella cartella Altri Dati; se presente sull'anagrafica articoli un cod. centro questo viene proposto all'utente con priorità su quello indicato nella cartella Altri Dati).
Se necessario inserire altre annotazioni del caso per quella riga (possono essere stampate se il report di stampa lo prevede).
Non modificabile. Indica il moltiplicatore prezzo/quantità dell'articolo (cioè a quale multiplo di quantità si riferisce il prezzo unitario indicato sulla riga.).
Riferimenti a bolla di carico in c/lav.
Questi campi vengono riempiti automaticamente utilizzando causali di magazzino con tipo movimento C o S su magazzini di merce propria presso terzi (c/lav. fornitori) oppure su magazzini di merce altrui (c/lav. cliente). In fase di carico del conto lavorazione, questi campi assumono gli stessi valori (anno, serie, numero) della bolla che si sta caricando (per es. si sta caricando una bolla emessa n. 60 serie A del 1997, assumeranno valore B, 1997, 60, A); in fase di scarico del conto lavorazione il programma provvede a evadere le bolle di carico più vecchie sullo stesso magazzino (a parità d'articolo), e ad inserire quindi i riferimenti alle bolle di carico automaticamente. NB:: l'evasione delle bolle di carico così inteso viene normalmente effettuato nella finestra relativa agli scarichi collegati, nei soli documenti di Carico da produzione !! Se invece il reso c/lavoro è effettuato sullo stesso codice articolo entrato in conto lavoro occorre (in questa griglia di questa finestra) associare i dati della bolla di carico con la funzione Seleziona Bolle C/lavoro aperte; idem per i rientri di materiale non lavorato.
Questi campi non debbono essere modificati dall'utente; vengono solo visualizzati per evidenziare quale riga (eventuale) di quale nota di prelievo la riga del documento evade. Essi sono: tipo, anno, serie, numero nota, riga. Questi campi vengono riempiti automaticamente con la funzione Seleziona Note di prelievo, oppure Seleziona ordini o Seleziona righe d'ordine se a fronte degli ordini selezionati erano state emesse delle note di prelievo non ancora evase.
Utilizzato qualora si tratti di un documento (bolla o fattura) che evade una nota di prelievo (o comunque di una riga che evade una riga di una nota di prelievo). In tal caso non spuntare la casella per segnalare che la quantità indicata sulla riga su cui si è posizionati, è da considerarsi 'in conto' della quantità prenotata con la nota (e quindi, se la prima è inferiore alla seconda, la riga della nota rimarrà in vita per la differenza); spuntare invece la casella per segnalare che la quantità indicata sulla riga su cui si è posizionati, è da considerarsi 'a saldo' della quantità prenotata con la nota (e quindi se la prima è inferiore alla seconda la riga della nota verrà considerata completamente evasa).
Consente (tranne che per i documenti del tipo Carico da produzione) di inserire assieme alla quantità, il valore complessivo netto di riga; il programma provvederà a ricavare indirettamente il prezzo unitario.
Consente (tranne che per i documenti del tipo Carico da produzione) di inserire assieme alla quantità ed agli sconti di riga, il valore complessivo lordo di riga (cioè il valore dato da Quantità per prezzo unitario, senza tenere conto degli sconti); il programma provvederà a ricavare indirettamente il prezzo unitario.
Qualora l'articolo sia gestito con formula di trasformazione UMP (vedi anagrafica articoli) e nel campo Un.Mis della riga sia indicata la sigla della seconda unità di misura dell'articolo, indicare il valore numerico che rappresenta la prima misura (es. base oppure altezza o lunghezza) da utilizzarsi nella sostituzione del parametro a della formula
Qualora l'articolo sia gestito con formula di trasformazione UMP (vedi anagrafica articoli) e nel campo Un.Mis della riga sia indicata la sigla della seconda unità di misura dell'articolo, indicare il valore numerico che rappresenta la seconda misura (es. base oppure altezza o lunghezza) da utilizzarsi nella sostituzione del parametro b della formula
Qualora l'articolo sia gestito con formula di trasformazione UMP (vedi anagrafica articoli) e nel campo Un.Mis della riga sia indicata la sigla della seconda unità di misura dell'articolo, indicare il valore numerico che rappresenta la terza misura (es. base oppure altezza o lunghezza) da utilizzarsi nella sostituzione del parametro c della formula
Indica anno serie numero della eventuale fattura o ricevuta fiscale d'acconto cui quella riga fa riferimento in chiusura della stessa (in toto o in parte).
Riferimenti a carico di produzione
Solo per i resi lavorato (con trasformazione) di conto lavoro attivo, indica anno serie numero doc. e numero riga del carico da produzione precedentemente inserito per dichiarare l'avvenuta trasformazione dai compenenti al semilavorato o prodotto che viene restituito al committente.
Evidenzia, se l'articolo fa perte di un kit, la tipologia del kit stesso (kit sintetico/kit analitico/componente di kit).
Per i componenti di un kit, viene indicato il numero di riga dell'articolo 'Padre'.
Codice nom. Combinata/massa kg/massa um2/valore statistico/provincia di origine/perc. Val. stat.
I campi sono utilizzati dal modulo Intrastat per poter generare in automatico gli elenchi da presentare alla dogana. Compilarli appropriatamente solo in presenza di tale modulo. Diversamente non è necessaria la loro compilazione.
Con il modulo della qualità, permettono di identificare quali articoli sono stati controllati e quali no.
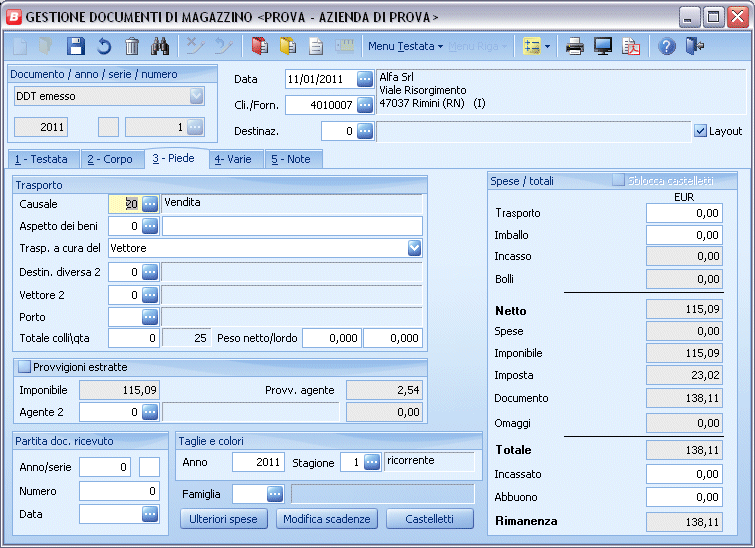
Provvigioni estratte - Se selezionato significa che le provvigioni di questo documento sono già state elaborate dal programma 'Generazione Provvigioni'. I campi sottostanti contengono le informazioni relative all'imponibile ed alle provvigioni da corrispondere agli agenti. Non è possibile modificare questi valori manualmente; al salvataggio del documento i valori vengono ricalcolati in base al contenuto delle righe.
Partita doc. ricevuto - I campi sottostanti contengono le informazioni relative all'anno, serie, numero e data partita da indicare, soprattutto se trattasi di documento ricevuto, in base a quelli attribuiti dal emittente del documento (tipicamente il fornitore).
Campo per classificare i documenti. è usato per interrogazioni nella Stampa Movimenti di Magazzino.
Permette, solo per documenti ricevuti, di accedere ad una finestra per l'imputazione di oneri accessori di acquisto di diretta inputazione (spese doganali, spese di spedizione, ecc.) non comprese dal fornitore nel documento. Esse andranno ad agire sul costo medio degli articoli, ripartendosi in base al valore sulle righe del corpo documento.
Permette di accedere ad una finestra che permette (solo per documenti diversi da DDT emessi e ricevuti e ricevute fiscali) di stabilire entro un massimo di 5 rate importi, tipi e date di scadenze delle rate stesse.
Permette di accedere ad una finestra di dettglio dei castelletti IVA e contropartite. Per i documenti ricevuti è possibile modificare tali valori dopo aver selezionato la spunta Sblocca Castelletti.
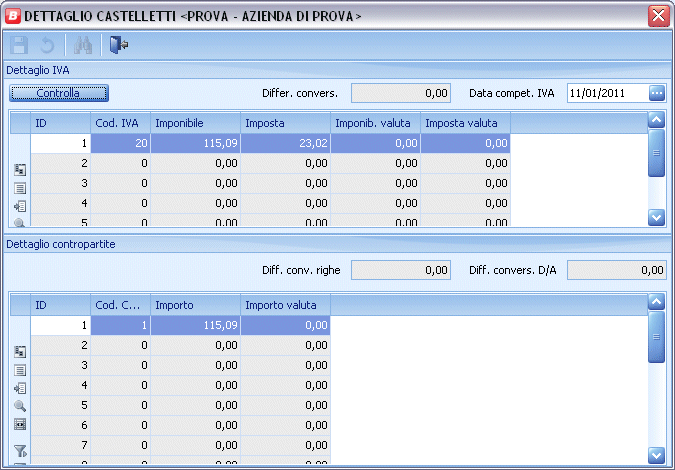
Premendo visualizza informazioni relative a discordanze tra imponibile somma imponibili, somma imposte e totale documento, quadratura dare/avere, ecc.
Nei soli documenti con codice valuta diversa da zero, evidenzia eventuali differenze (espressa nella unità monetaria di conto scelto dall'azienda) tra totale documento e somma di imponibili e imposte del castelletto Iva convertiti singolarmente.
è la data in cui l'IVA del documento concorrerà nella determinazione del calcolo per la liquidazione periodica IVA.
Contiene i dati relativi al castelletto Contropartite (escludendo gli importi indicati espressamente nei campi spese trasporto, spese imballo, spese incasso e spese bolli). Per i documenti ricevuti è possibile modificare tali valori dopo aver selezionato la spunta Sblocca Castelletti.
Nei soli documenti con codice valuta diversa da zero, evidenzia eventuali differenze (espressa nella unità monetaria di conto scelto dall'azienda) tra totale documento e somma delle singole contropartite quelle del castelletto di questa cartella e quelle indicate nel piede) e l'iva , convertiti singolarmente. Questa differenza viene trattata in fase di contabilizzazione documenti generando una apposita riga di registrazione contabile sul conto 'Differenze Attive di Conversione' o 'Differenze Passive di conversione', con i codici conto indicati nella tabella Personalizzazione Contab.Generale.
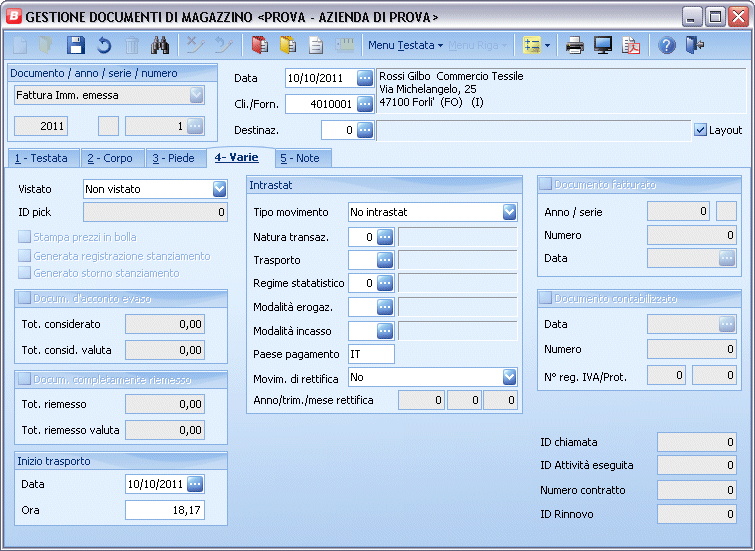
Spuntare per segnalare che il documento è stato vistato (controllato ai fini di elaborazioni successive). Usato per esempio per le note di prelievo per poter generare poi le bolle o le fatture immediate considerando solo le note vistate.
.
Spuntare se si desidera stampare i prezzi in bolle/DDT emessi. Il flag può venir preimpostato dal tipo bolla/fattura.
Generata registrazione stanziamento
.
.
Docum. completamete riemesso - .
Intrastat - NB: il comando della toolbar importa nota di prelievo non riporta dietro i riferimenti agli intrastat.
Se selezionato significa che per il documento è già stata emessa fattura. Le caselle sottostanti contengono le informazioni relative alla fattura.
Se selezionato significa che il documento è già stata eseguita la procedura di contabilizzazione del documento. Nelle caselle sottostanti sono indicati i riferimenti di contabilità relativi al documento.
.
.
.
.
Pulsanti e altre voci di menù:
E' possibile aprire una lista di documenti e poter scorrere da uno all'altro
senza rifare al selezione (funzione disponibile anche per la gestione ordini).
L'operatività è la seguente: nello zoom per selezionare i documenti da aprire è
stata aggiunta la colonna 'seleziona', spuntando più documenti il programma
memorizza l'elenco di quelli selezionati ed apre il primo in ordine di tipo,
anno, serie, numero documento.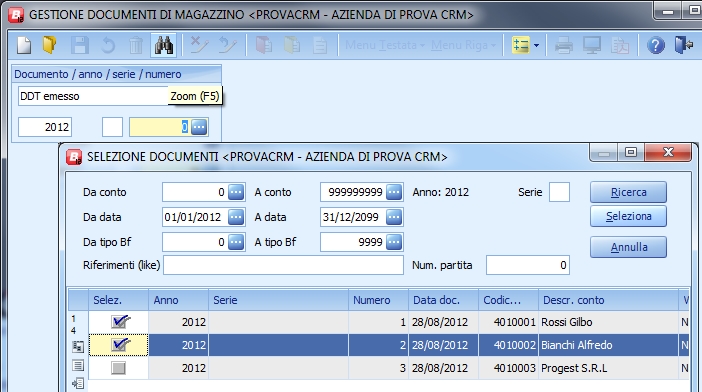
Per passare al documento successivo basta salvare e/o ripristinare e/o
cancellare il documento aperto; a fianco dell'icona della toolbar 'apri'
apparirà una freccia che permette di aprire un menu contenente le funzioni
'passa a documento precedente' e 'passa a documento successivo'.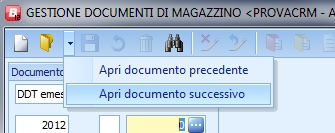
La lista di tali documenti viene svuotata se si richiama un documento non nella lista, oppure se si cambia tipo documento e/o anno documento, oppure se si fa 'nuovo', oppure se si crea un documento da precedente
Premendo Anteprima (Report|Anteprima), è possibile visionare il documento prima di procedere con la conferma e la stampa. Il documento apparirà in una apposita finestra che simula l'aspetto (standard) del documento immesso, evidenziando i campi più significativi. è possibile scorrere il documento visualizzato e nella finestra è possibile cliccare sulle caselle ove il cursore assume l'aspetto di un mirino a croce: in tal caso la finestra di anteprima si chiude ed il controllo torna alla finestra principale, nel campo ( o nella griglia) in corrispondenza del dato cliccato nella finestra di anteprima.
Premendo Genera/Invia PDF, è possibile creare il file pdf del documento ed inviarlo automaticamente tramite fax o e-mail, per maggiori informazioni in merito vedi Gestione/invio PDF.
Premendo Seleziona Ordini è possibile avere uno ZOOM sugli ordini in
essere con quel cliente, e quindi selezionare uno o più di essi: in tal caso il
corpo del documento verrà automaticamente riempito con il contenuto di detto
ordine o ordini (per la parte inevasa). NB: se non si attiva
esplicitamente l'opzione di registro BSVEBOLL\OPZIONI\RiportaIncassato1Ord
= -1 l'incassato non viene mai ereditato, stessa cosa per l'abbuono con
l'opzione BSVEBOLL\OPZIONI\RiportaAbbuono1Ord
= -1. NB: non è necessario indicare il codice cliente/fornitore
prima di utilizzare la funzione sopra descritta, in questo caso nello zoom
verranno visualizzati tutti i documenti, indipendentemente dal cliente/fornitore
ed il codice conto verrà prelevato dal primo documento selezionato.
Premendo Seleziona righe ordini è possibile avere uno ZOOM sugli ordini in essere con quel cliente selezionato, per l'articolo prescelto nel campo 'Codice Articolo'. In uscita dallo ZOOM il programma proporrà i dati della riga ( o delle righe) d'ordine selezionata/e, a partire dalla riga in cui si è posizionati.
Premendo Seleziona Note di prelievo è possibile avere uno ZOOM sulle
note in essere con quel cliente, e quindi selezionare uno o più di essi: in tal
caso il corpo del documento verrà automaticamente riempito con il contenuto di
dette note (per la parte inevasa). NB: se non si attiva esplicitamente
l'opzione di registro BSVEBOLL\OPZIONI\RiportaIncassato1Nota
= -1 l'incassato non viene mai ereditato, stessa cosa per l'abbuono con
l'opzione BSVEBOLL\OPZIONI\RiportaAbbuono1Nota
= -1. NB: non è necessario indicare il codice cliente/fornitore
prima di utilizzare la funzione sopra descritta, in questo caso nello zoom
verranno visualizzati tutti i documenti, indipendentemente dal cliente/fornitore
ed il codice conto verrà prelevato dal primo documento selezionato. NB:
il comando della toolbar importa nota di prelievo non riporta dietro i
riferimenti agli intrastat.
Premendo menu riga -> seleziona -> inserisci righe da figli di
DB dato un articolo
legge la distinta base ed inserisce nel
corpo del documento i figli. Non opera con articoli TCO e su ordini/carichi da
produzione. Serve a chi vuole trasferire manualmente del materiale al terzista
per fargli produrre un articolo con DB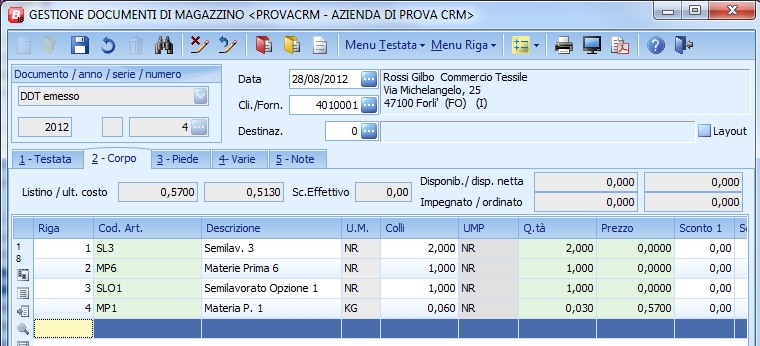
Premendo CTRL+F5 (mostra precedenti movimenti) è possibile avere uno ZOOM sulla scheda movimenti di quell'articolo, per quel cliente o fornitore (utile per controllare il prezzo e gli sconti applicati nella precedente vendita).
Premendo CTRL+F7 (Record | seleziona | lotto aperto) è possibile avere uno ZOOM sui lotti aperti di quell'articolo/magazzino, e selezionare dalla lista un lotto da chiudere (o da scaricare parzialmente).
Premendo Shift+F6 (Salva condizioni particolari) è possibile registrare/aggiornare negli archivi listini/sconti/provvigioni eventuali condizioni particolari in modo che vengano riproposte automaticamente la volta successiva per quel cliente/articolo (o fornitore/articolo). Il modo in cui questa funzione opera dipende da come sono configurate alcune opzioni nel registro di Business. In particolare l'opzione Conferma salvataggio condiz. particolari se a spazio permette di avere richiesta di conferma su cosa aggiornare (se prezzi, sconti e provvigioni singolarmente); indicando N non verrà effettuata alcuna richiesta. Opererà invece in automatico l'opzione Tipo salvataggio condizioni che può assumere i seguenti valori:
Premendo CTRL+F8 (scarichi collegati) nei soli documenti di carico da produzione, è possibile accedere alla finestra che riporta gli scarichi di componenti associati a quella riga di carico da produzione, così come da ordine di produzione, oppure in base ai componenti prelevati in distinta base. (se non è stata fatta una selezione di righe d'ordini di produzione).
Premendo CTRL+F9 (lavorazioni collegate) nei soli documenti di carico da produzione, è possibile accedere alla finestra che riporta le lavorazioni eseguite sui centri relative a quella riga di carico da produzione, così come da ordine di produzione, oppure in base ai cicli prelevati in distinta base (se non è stata fatta una selezione di righe d'ordini di produzione).
Premendo Record|Apri distinta base collegata è possibile accedere in modifica alla distinta base dell'articolo che appare nella colonna cod. articolo della griglia principale.
Premendo CTRL+F11 (Record | Seleziona | bolle c/lav. Aperte) per i soli documenti di scarico da conto lavoro (senza cambio di codice articolo!) è possibile accedere alla finestra che riporta i dati relativi a tutte le bolle di c/lavoro ancora aperte al fine di chiudere quelle collegate al documento che si sta generando.
Premendo Shift+F11 (Dettaglio matricole) si accedere ad una finestra che permette l'inserimento delle matricole relative all'articolo su cui si è posizionati (se l'articolo è gestito a matricole).
Premendo CTRL+F6 (Genera numero commessa) si accede alla procedura automatica per la creazione di una nuova commessa (su campo commessa di testata oppure di griglia corpo).
Premendo CTRL+F12 (Ricalcola listini) si accede ad una finestra dove è possibile modificare i listini relativi all'articolo su cui si è posizionati.
Premendo MAIUSC+F12 (Inserisci riga) si da la possibilità di inserire una riga tra due già esistenti. Ciò è reso possibile solo se la numerazione tra le righe lo permette (non è possibile inserire una riga tra le righe 1 e 2 in quanto non è possibile creare la riga 1,5). La nuova riga verrà posta in coda a quelle già presenti. Per poter riordinare le righe premere l'apposito pulsante. Per poter incrementare la numerazione delle righe non di una unità ma di 10 ( riga 1 = 10, riga 2 = 20 , riga 3 = 30 ...) occorre entrare nel registro di Business, nella cartella BSVEBOLL/Opzioni e settare l'apposita proprietà.
Premendo MAIUSC+CTRL+F8 (Seleziona articolo accessorio) è possibile richiamare lo zoom per la ricerca degli articoli accessori a quello indicato nella riga di griglia appena sopra. L'elenco degli articoli accessori è memorizzabile, per ogni articolo, nella rispettiva anagrafica sotto la voce di menu Record Accessori/Succedanei.
Premendo MAIUSC+CTRL+F9 (Seleziona articolo succedaneo) è possibile richiamare lo zoom per la ricerca degli articoli succedanei (che hanno sostituito) a quello indicato nella riga di griglia su cui si è posizionati (se la riga di griglia è nuova, propone la ricerca per l'articolo dell'ultima riga inserita in griglia). L'elenco degli articoli accessori è memorizzabile, per ogni articolo, nella rispettiva anagrafica sotto la voce di menu Record Accessori/Succedanei.
Premendo MAIUSC+CTRL+F12 (Riordina righe) è possibile riordinare le righe in base al numero di riga.
Premendo CTRL+G (Record | Seleziona | Carichi di prod. aperti) si può selezionare per le bolle di reso lavorazione nel conto lavoro attivo i carichi di produzione non ancora utilizzati per altri DDT di reso lavorato.
Premendo CTRL+W (Record | Seleziona | Precedenti Acconti ) è possibile vedere l'elenco di fatture o ric. Fiscali di acconto emessi nei confronti del soggetto e non ancora chiusi. La selezione di una riga in tale elenco permette di inserire una riga di corpo per la chiusura (parziale o totale) di tale documento di acconto.
Attenzione: nella nuova riga inserita dalla selezione di un acconto vengono impostati centro, linea, commessa, sottocommessa, contropartita uguali a quelli presenti sulla prima riga del documento di acconto!
Premendo CTRL+Q (Record | Collaudi Qualità) è possibile entrare nella schermata per la gestione dei controlli da eseguirsi sull'articolo in analisi (Funzione abilitata solo con modulo Qualità).
Premendo CTRL+D (File | Dati contabili e statistici ) si consente di vedere la siatuazione contabile del cliente (o del fornitore), anche se non si è abilitato il meccanismo di blocco per fido o insoluti.
Premendo CTRL+T (File | Dati Anagrafici Privato ) si permette di (per ricevute fiscali emesse nei confronti del cliente generico o cliente privato indicato in personalizzazione vendite) inserire i dati anagrafici ed il codice fiscale per la sola stampa del documento.
Selezionando Rettifica totale documento è possibile rettificare il totale del documento diminuendolo di un importo, piuttosto che di una percentuale oppure inserendo manualmente quello che dovrà essere il totale; il programma provvederà a calcolare gli sconti di riga necessari per ottenere il risultato desiderato.
Premendo CTRL+E (Report | Stampa etichette per riga) è possibile richiamare il programma per la stampa delle etichette articoli per l'articolo in analisi. Per default la quantità di etichette da stampare è pari a numero indicato nella colonna 'quantità'.
Premendo CTRL+F (Report | Stampa etichette finale) è possibile abilitre/disabilitare l'apertura del programma per la stampa delle etichette articoli dopo il salvataggio del documento e per tutti gli articolo in esso contenuti. Per ogni articolo la quantità di etichette da stampare è pari a numero indicato nella colonna 'quantità'.
Premendo CTRL+Z (Record | Note riga) quando si è su una riga nel corpo del documento viene aperta una schermata che consente la visualizzazione/modifica del campo 'Note' di riga.
Premendo SHIFT+Q (Scorporo Riga) quando si è sul campo "Prezzo", questo viene scorporato in base al "Codice Iva" indicato sulla riga del corpo del documento
Funzioni di selezione su gestione ordini e documenti Da terminale, Da lista selezionata, Importa\esporta righe.
Funzionamento della fattura proforma
Gestione dell'evasione degli ordini
In una fattura proforma è possibile agganciare delle righe d'ordine. La differenza rispetto ad un altro documento che evade degli ordini è nel fatto che con la fattura proforma non viene scaricato il magazzino e non viene evaso l'ordine. Il tutto si ottiene andando ad memorizzare il numero dell'ordine nella riga del documento non nel campo 'numero ordine', ma nel campo 'numero ordine fatt. proforma' (tecnicamente viene compilato il campo mm_commen al posto di mm_ornum). In fase di emissione fattura definitiva da fattura proforma (con la funzione 'duplica documento') il riferimento all'ordine nel nuovo documento viene spostato dal campo 'numero ordine fatt. proforma' al campo 'numero ordine'). In tutti gli altri casi di duplicazione documento permane il funzionamento standard, ovvero vengono persi i riferimenti all'ordine.
Attenzione: limitazioni non superabili
In caso di duplicazione documento fattura proforma per generare la fattura definitiva il programma non verifica se è già stato duplicato, per cui è possibile che da una fattura proforma si possano generare diverse fatture definitive, scaricando i riferimenti allo stesso ordine più volte.
Nello zoom ordini (o zoom righe d'ordine) non vengono evidenziate le righe già selezionate nelle fatture proforma, quindi è possibile che si verifichi la seguente situazione: emetto una fattura proforma sull'impegno cliente n. 1, faccio un DDT emesso che evade totalmente l'impegno cliente n. 1 a saldo, quindi duplico la fattura proforma per generare la fattura definitiva: in questo caso l'impegno cliente n. 1 viene evaso 2 volte! La stessa situazione si può ripetere anche nel caso di duplicazione della stessa fattura proforma in più di una fattura definitiva!
Evasione Ordini Con Barcode
Questa funzione consente di selezionare, dai documenti di magazzino dal Menu Riga|Seleziona|Righe d'ordine con barcode (Ctrl+Ins), le righe d'ordine da evadere mediante la scansione del codice a barre dell'articolo, attraverso apposite pistole in emulazione tastiera.
Si può accedere a questa funzione solo sui nuovi documenti (non, quindi, su quelli presi in modifica) e solo se nel corpo del documento NON sono ancora presenti righe di articoli. Questo fa si che l'operazione possa avvenire una sola volta sul nuovo documento.
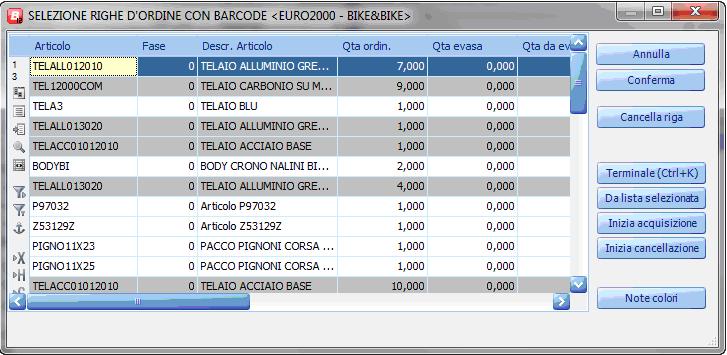
Al momento dell'apertura questa finestra espone tutte le righe relative ad impegni cliente inevase, in base all'ordinamento scelto a destra.
Le righe già parzialmente evase, con altri precedenti documenti, vengono evidenziate in giallo.
Premendo il pulsante Inizia acquisizione appare in basso a destra la richiesta del codice a barre sulla quale è possibile scandire il barcode dell'articolo.
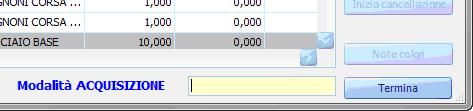
Ad ogni scansione il programma provvede a:
· Individuare nella finestra la riga d'ordine, dell'articolo associato al barcode, ad aggiungere UNA quantità (o la quantità associata al barcode/unità di misura) nella colonna Q.tà da evadere, in caso di successive scansioni relative allo stesso articolo viene progressivamente aumentata la quantità nella colonna Q.tà da evadere. Tali righe in corso di evasione parziale assumono colore giallo.
Quando la quantità da evadere è pari alla quantità residua della riga d'ordine la riga viene:
· evidenziata in verde (cioè evasa a saldo), cioè pronta per essere evasa a saldo
· Se ci sono più righe d'ordine su uno stesso codice articolo, vengono assegnate le evasione alla riga d'ordine cronologicamente più vecchia (relativamente alla data ordine)
· Scandendo un codice a barre relativo ad un articolo che non esiste fra le righe d'ordine in essere (oppure è terminata l'evasione a saldo di righe d'ordine per l'articolo) tale riga viene inserita nella finestra, in fondo, di colore rosso: queste righe non porteranno alcun riferimento all'ordine.
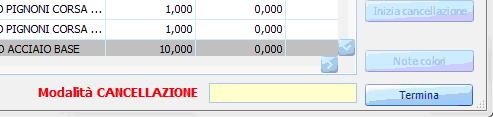
Premendo il pulsante Inizia cancellazione appare appare in basso a destra la richiesta del codice a barre:
sulla quale è possibile scandire il barcode dell'articolo. Ad ogni scansione il programma provvede a scalare le quantità precedentemente selezionate attraverso la Modalità: ACQUISIZIONE.
Selezionate tutte le righe di articoli premendo il pulsante Conferma il programma provvede a importare nel corpo del documento gli articoli selezionati, con i riferimenti alle righe d'ordine considerate dall'evasione, unitamente alle nuove righe di articoli senza riferimento all'ordine (righe rosse). Durante tale operazione verranno acquisite tutte le condizioni commerciali (prezzi/sconti, ...) come presenti negli ordini, esattamente come nelle evasioni delle righe manuali.
Premendo invece il pulsante Terminale (Ctrl+K) si attiva la funzione di acquisizione da file terminale come impostata in Gestione Documenti, File|Imposta file terminale. Questa funzione propone l'evasione delle righe d'ordine non più per singolo barcode, come nella funzione Inizia acquisizione sopra descritta, ma dalla lista degli articolo/barcode scaricati da un terminalino.
Condizioni di utilizzo/limitazioni
Tale funzione di selezione non è compatibile/utilizzabile con il modulo Project Management, Taglie&Colori, Qualità e Modulo Conai;
Non è compatibile quando abilitata l'opzione di registro \Bsveboll\Opzioni\ConsMultiEvasioneRigheOrdNote